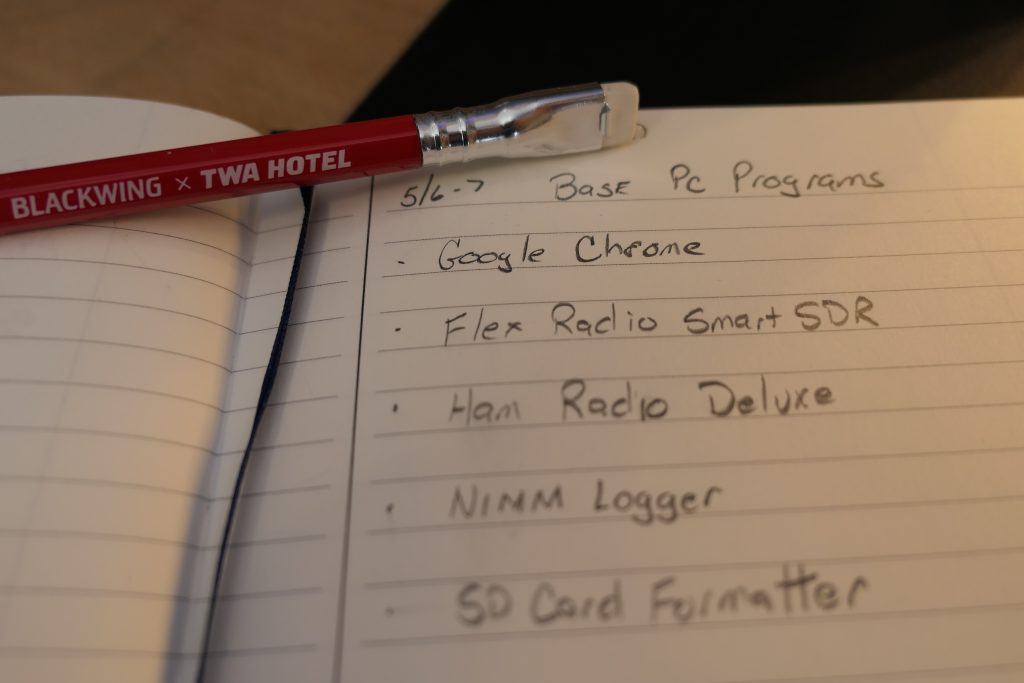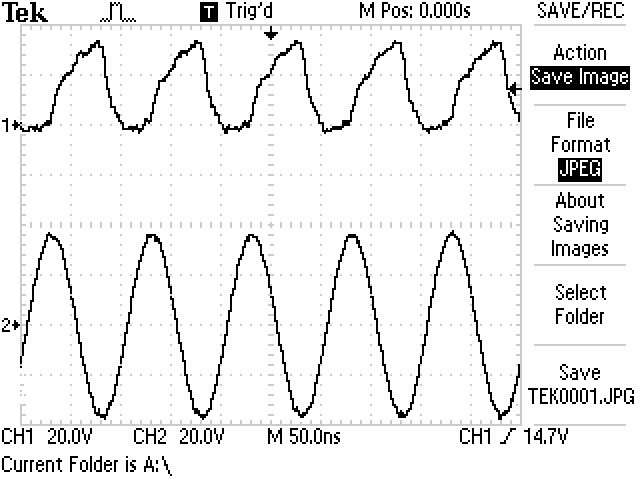These didn’t quite fit in the software post, but they are definitely a few tips you may want to think about while setting up a PC.
Emergency Account
Windows is doing a great service by integrating accounts in the cloud. It allows you to work from multiple PC’s with the same settings which is awesome for integration and portability. We’ve never known a version of Windows to be perfect, and passwords get lost, etc. So every PC I set up get’s a PC Only Administrator account – Windows calls it a “Local” account. It’s not tied to my cloud login, so if something borks or the internet is down and I absolutely need to get into that PC, I can. Here’s the current way to do it:
- In Accounts, go to “Family and Other Users”
- Click “Add Someone Else to this PC”
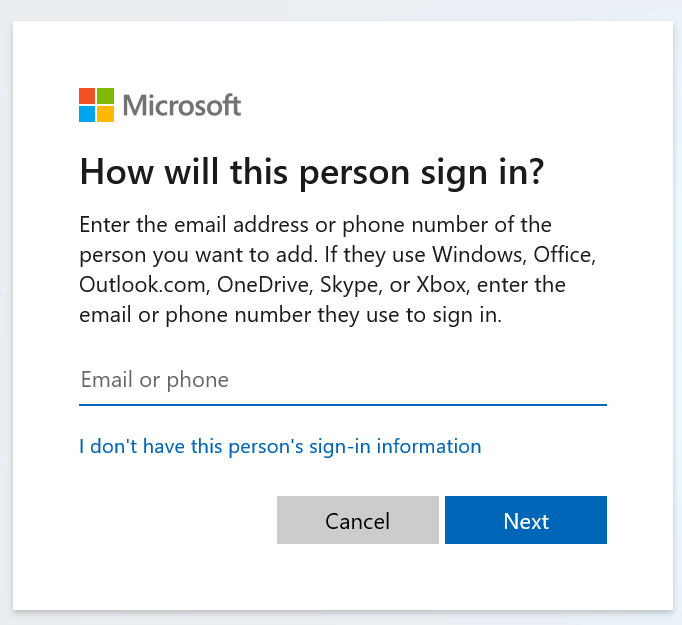
- Click “I don’t have this person’s sign-in information” then “Add a user without a Microsoft account” on the next screen. Create some credentials and you are good to go.
Windows Virus Protection is Enough
It’s been years since I had a stand along anti-virus. I was in a position to be testing different ones a while back and they are all about the same. What I believe, and Leo Laporte “The Tech Guy” says too, is that a non-windows anti-virus is more trouble than it’s worth.
Get A Cool Space Desktop Background
I love to have some space on my desktop. Two great places to find free photos to use as backgrounds are NASA Images and the SpaceX Flickr.
NASA has decades of pictures across 60 different galleries. So if you want images from the ISS windows, build pictures of satellites, Apollo and Gemini shots like cool pictures from the moon, or some awesome planes (because the first A is Aeronautics) that’s the place to grab some shots.
SpaceX has also shared some photos. They are a bit younger than NASA but there are awesome rocket launch shots and drawings of things to come. Since I am becoming more and more of a SpaceX fanboy every day, I picked a picture of the first Starship test vehicle as my current shot.